Home Assistant - Criando seu primeiro código no ESPHome
Aprenda a criar seu primeiro código no ESPHome com facilidade - Descubra os passos essenciais para começar a programar placas ESP de forma simples e eficaz

Olá meus Unicórnios! 🦄✨
O ESPHome é incrível, mas é chatinho de começar.
Neste tutorial, iremos abordar como configurar os elementos básicos necessários que para nosso script funcione.
Para o exemplo, iremos utilizar uma Placa NodeMcu ESP8266 e iremos configurar um único sensor para informar a força do sinal Wifi.
Criando um Script para nossa Placa ESP
Em seu "Home Assistant", acesse "ESPHome":

Clique em "New Device":
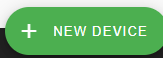
Clique em "Continue":
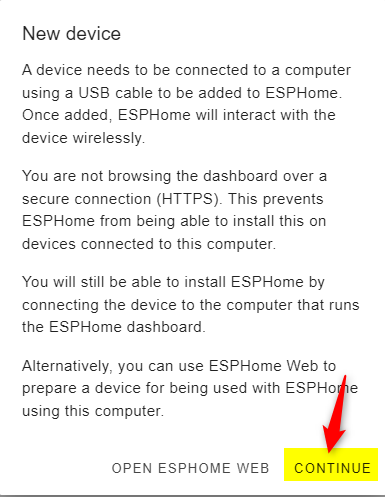
Preencha um nome para identificar a configuração, recomendo muito que este seja o nome de seu dispositivo.
Após isto, clique em "Next":
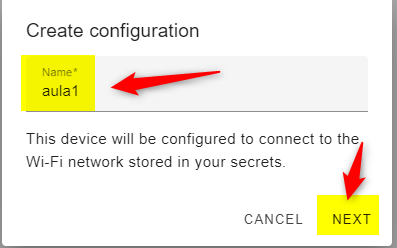
Agora precisamos selecionar a placa que iremos utilizar, neste exemplo, iremos utilizar a placa ESP8266:
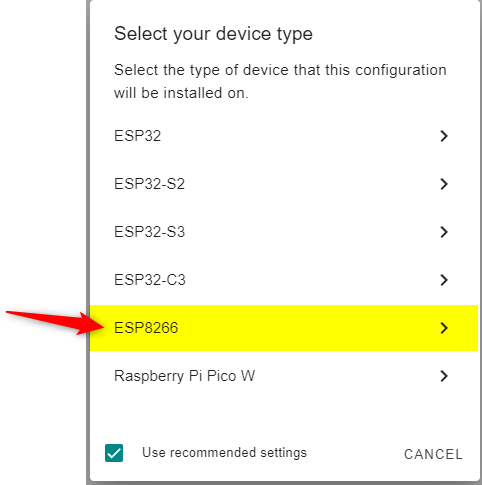
Isto permite definir o modelo exato.
Seu Script foi criado, clique em "Skip" para pular a instalação:
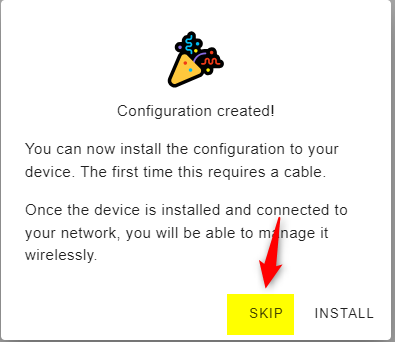
No seu Script, clique em "Edit" para que possamos editar a programação:
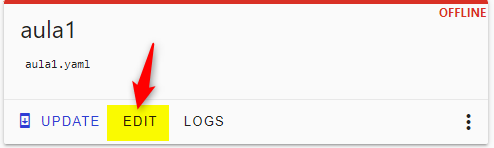
Será aberto a edição do código de seu dispositivo:
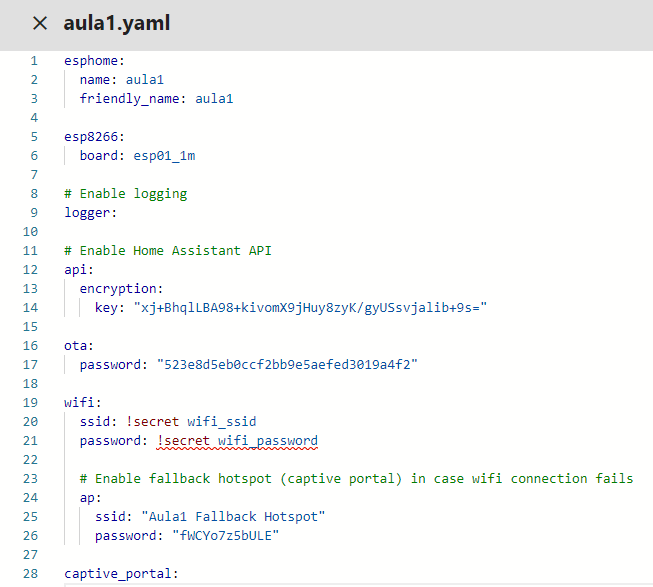
Entendendo o Código
Para qualquer script, precisamos configurar algumas seções importantes, vamos conversar sobre cada uma delas.
Nome do Dispositivo
A primeira coisa que iremos fazer é definir um nome para o dispositivo:
esphome:
name: "aula1"Aqui precisamos apenas definir o campo "name" com o nome do dispositivo que iremos utilizar.
Neste caso, defini para "aula1".
Modelo da Placa
Um ponto muito importante é configurar o modelo correto de sua placa.
Depois da primeira vez você acaba utilizando o mesmo modelo, já que normalmente você ira comprar do mesmo vendedor.
Neste exemplo, estou utilizando esta placa:

Onde o anúncio me fala:
"Módulo NodeMcu ESP-12E é uma placa de desenvolvimento que combina o chip ESP8266..."
Ou seja, precisamos configurar para utilizar a placa ESP8266 com o modelo ESP-12E.
Agora iremos verificar a lista de placas compatíveis:

Aqui localizamos o "NodeMCU 1.0 (ESP-12E Module)":

Clique em cima para abrir os detalhes desta placa:
Aqui precisamos localizar o ID da Placa:
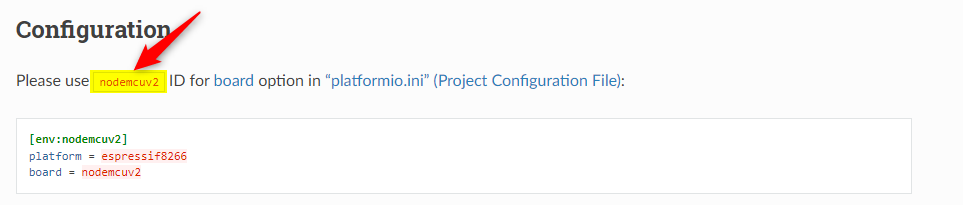
Agora que temos as informações, vamos configurar:
esp8266:
board: nodemcuv2Aqui estamos definindo o Chip como sendo o "esp8266" o ID da placa como sendo "nodemcuv2".
Ativar Log
Recomendo sempre ativar o Log, isto nos permite ver algum problema, e identificar o IP que foi atribuído:
logger:Ativando API
O Home Assistant se conecta a Placa através da API do ESPHome, então, temos de ativar o Log:
api:
encryption:
key: "xj+BhqlLBA98+kivomX9jHuy8zyK/gyUSsvjalib+9s="
reboot_timeout: 0sAqui apenas estamos configurando o "reboot_timeout" para "0 segundos".
O campo "encryption.key" deve ser mantido conforme o ESPHome preencheu.
Ativando OTA
Este é um recurso opcional, mas muito útil para permitir atualizar o Script via wifi:
ota:
password: "523e8d5eb0ccf2bb9e5aefed3019a4f2"Ativando WebServer
Este recurso permite criar uma interface web, onde podemos controlar/monitorar os sensores/controles e ver os Logs.
web_server:
port: 80
auth:
username: "teste1"
password: "12345678"Aqui precisamos apenas configurar um usuário e uma senha (Não vai deixar sem senha em!):
- username: O Usuário
- password: A Senha
Configurando o Wifi
Para que nossa placa se conecte a rede, precisamos configurar os dados da rede
wifi:
ssid: "sua_rede"
password: "senha_de_sua_rede"Aqui precisamos apenas configurar o nome da rede e a senha da rede Wifi:
- ssid: Nome da Rede Wifi
- password: Senha da Rede Wifi
Criando um Sensor para identificar a potencia do Sinal Wifi
Você pode criar diversos sensores, ou qualquer coisa que seja conectada ao ESP.
Para este tutorial, iremos criar um simples sensor que indique a potencia do Sinal Wifi:
sensor:
- platform: wifi_signal
name: "wifi_signal_db"
update_interval: 60sAqui estamos iniciando o recurso de "sensor" e definindo:
- platform: De onde ira vir os dados, neste caso, do recurso nativo "wifi_signal"
- name: O nome do Sensor, neste exemplo, preenchemos com "wifi_signal_db"
- update_interval: O tempo de atualização do sensor, em segundos, neste exemplo, configuramos para "60s" (60 segundos)
Script Completo
Depois de preenchermos todos os dados, iremos ter as configurações básicas, devendo ficar similar ao script abaixo:
esphome:
name: "aula1"
esp8266:
board: nodemcuv2
logger:
api:
encryption:
key: "xj+BhqlLBA98+kivomX9jHuy8zyK/gyUSsvjalib+9s="
reboot_timeout: 0s
ota:
password: "523e8d5eb0ccf2bb9e5aefed3019a4f2"
web_server:
port: 80
auth:
username: "teste1"
password: "12345678"
wifi:
ssid: "sua_rede"
password: "senha_de_sua_rede"
sensor:
- platform: wifi_signal
name: "wifi_signal_db"
update_interval: 60sCompilando Script
Após configurarmos todo o Script, clique em "Save":
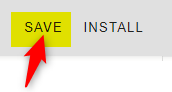
Após o Script ser salvo, será exibido uma mensagem:

Agora clique em "Install":
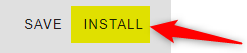
Selecione "Manual Download":
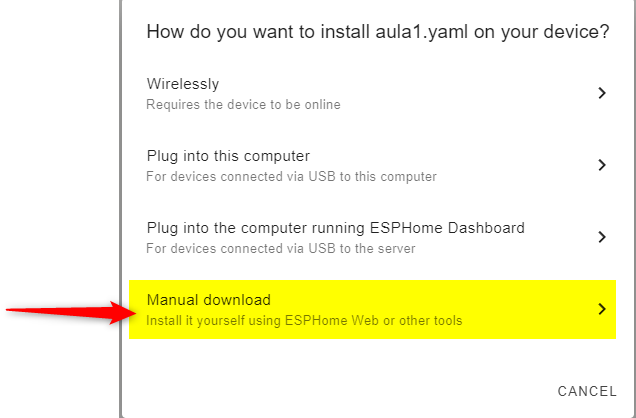
Aguarde o Script ser Compilado, isto pode demorar um pouco:
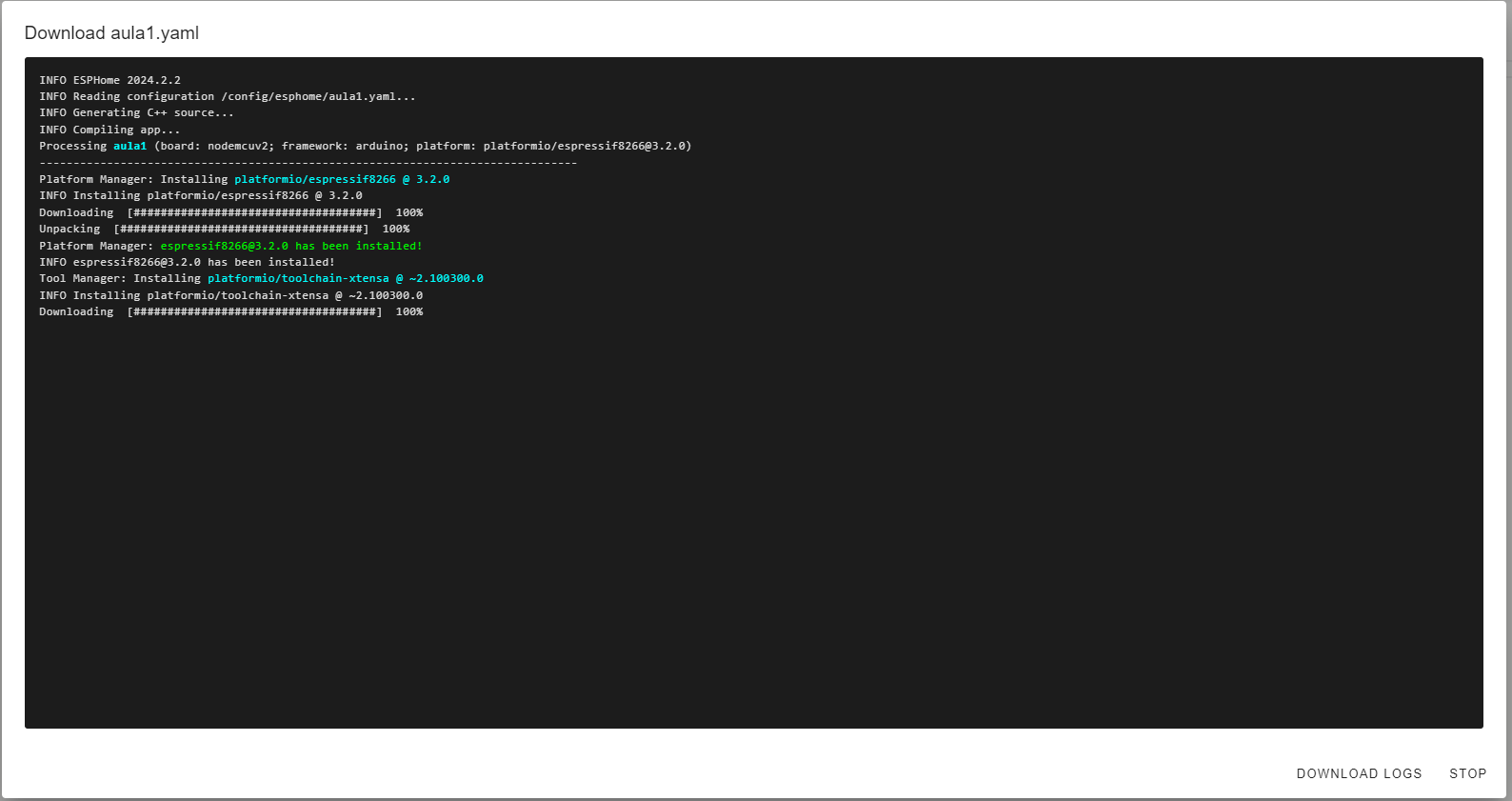
Após a Compilação ser finalizada, será exibido "SUCCESS":

A compilação gera um arquivo "BIN" para que importemos para nosso ESP:
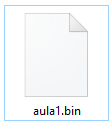
O Download será iniciado automaticamente, porem, seu navegador pode bloquear por segurança, neste caso, clique em "Manter" para fazer o Download do Arquivo BIN:

Enviando arquivo Compilado para o ESP
Conecte seu ESP ao computador, utilizando um Cabo USB de ótima qualidade.
Não utilize cabos ruins, pode não funcionar, corromper o Upload ou ainda destruir seu ESP.
Após isto, acesse o Link abaixo:

Clique em "Connect":
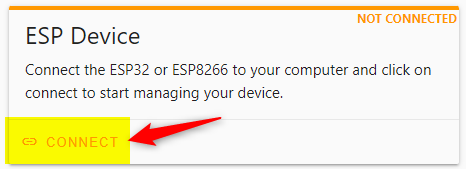
Na janela aberta, selecione a Porta COM de seu ESP e clique em "Conectar"
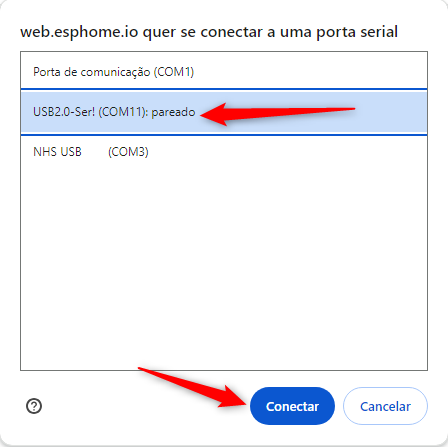
Após isto, será exibido "Connected" indicando que o ESP esta conectado corretamente:
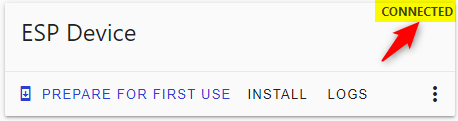
Clique em "Install":
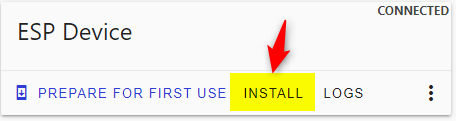
Selecione o Arquivo BIN e clique em "Install":
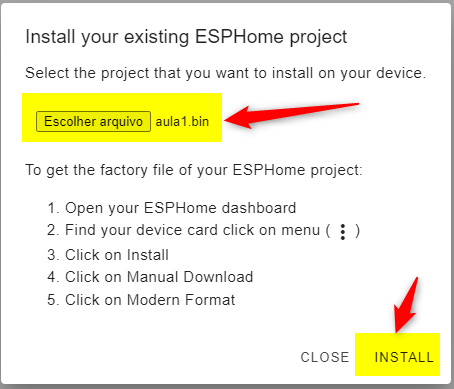
Aguarde seu Script ser enviado para seu ESP:
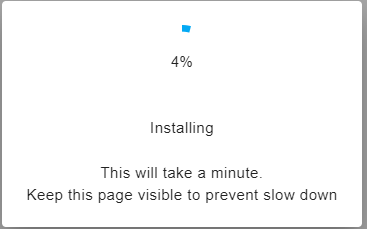
Após Concluir, será exibido "Configuration installed!":
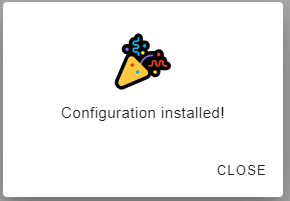
Testando seu Dispositivo
Clique em "Logs":
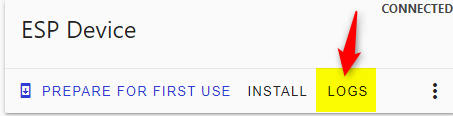
Procure por "IP Address" para identificar o IP que foi atribuído a seu dispositivo:
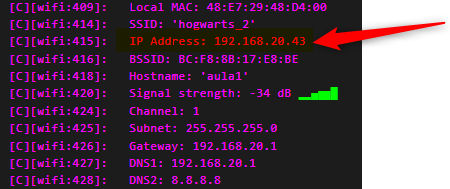
Neste caso, foi atribuído o IP:
192.168.20.43
Acesse este IP em seu navegador e entre com o usuário e senha que criamos na criação do Script:
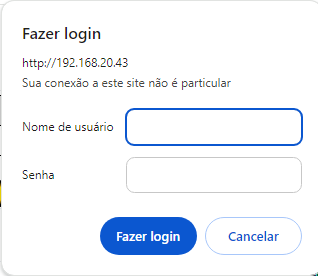
Se tudo der certo, deve abrir uma interface mostrando nosso sensor de potencia do Wifi:

Integrando Dispositivo ao Home Assistant
Em seu Home Assistant, clique em "Configurações -> Dispositivos & Serviços":

O seu dispositivo será exibido em "Descoberto":
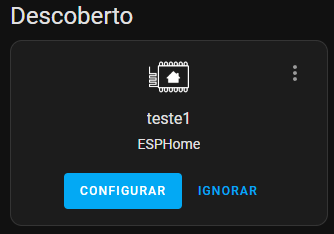
Clique em "Configurar":
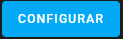
Na janela aberta, clique em "Enviar":
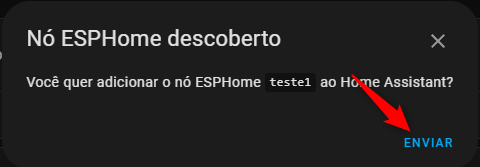
Será exibido uma janela para preencher "Chave de Encriptação", preencha a mesma chave que criamos quando criamos o Script e clique em "Enviar":
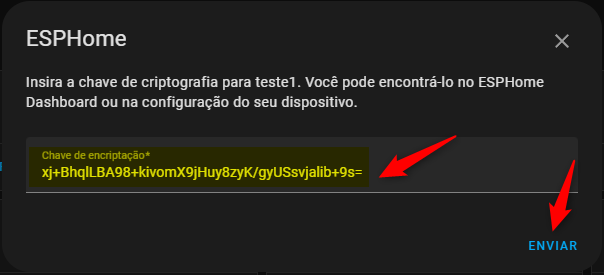
Na janela exibida, clique em "Terminar":
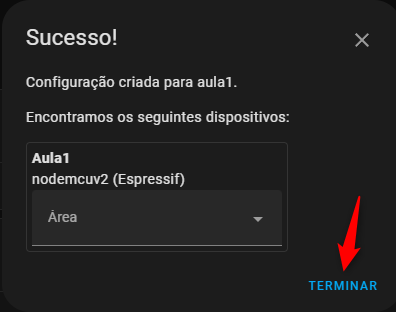
Seu dispositivo será exibido em "ESPHome":
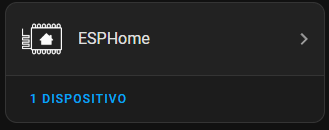
Clicando em cima, iremos ver nosso dispositivo:
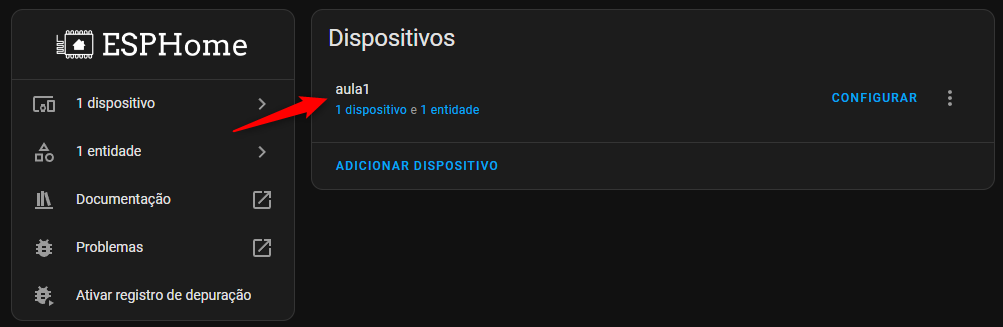
Clique em "Dispositivo" abaixo de "Aula1" (Que é o nome do dispositivo que criamos).
Será exibido todos os sensores que configuramos:
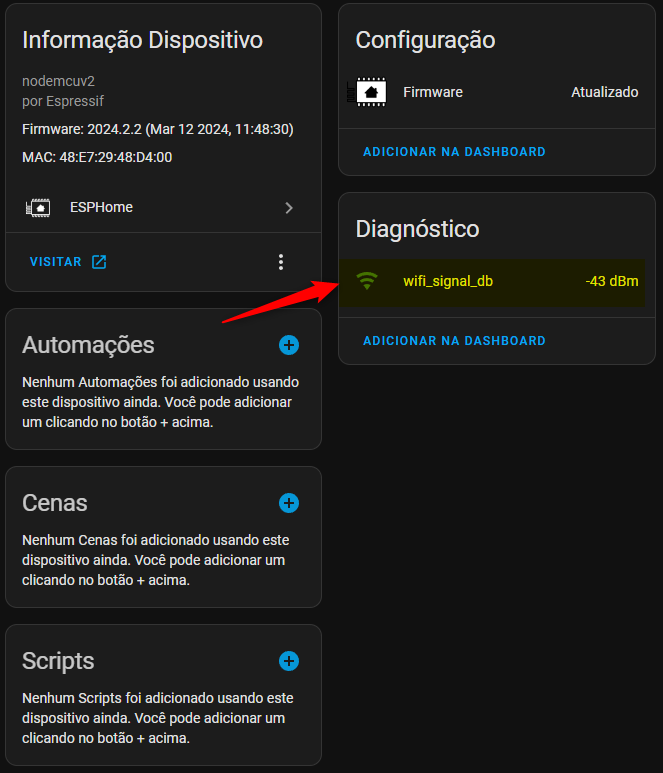
Pronto!
Agora você pode utilizar a informação retornada pelo ESP em suas automações!
Resolvendo Alguns Problemas
ESP não reconhecido ao Conectar na Porta USB
Isto pode indicar que seu computador não possui os drivers necessários.
Para resolver, instale os três drives abaixo:

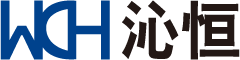
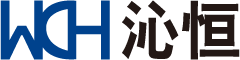
Home Assistant não exibiu os Sensores depois de Conectar o Dispositivo
Pode levar alguns minutos para que o Home Assistant carregue os sensores, aguarde alguns minutos e atualize a janela
Por hoje é só, meus unicórnios! 🦄✨
Que a magia do arco-íris continue brilhando em suas vidas! Até mais! 🌈🌟



